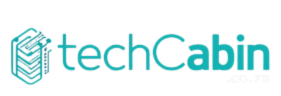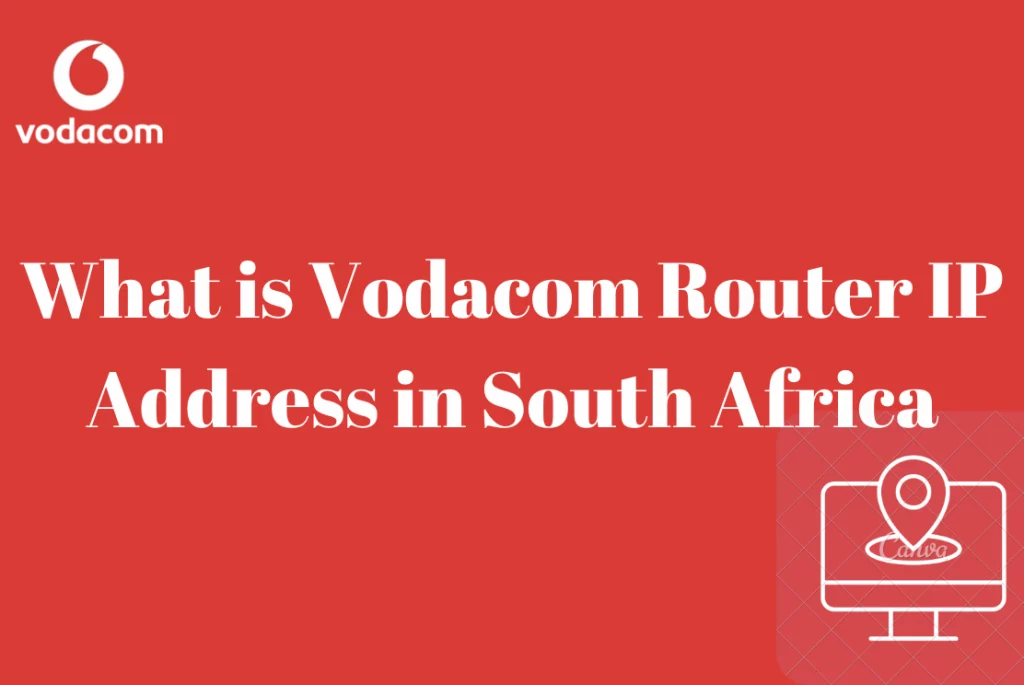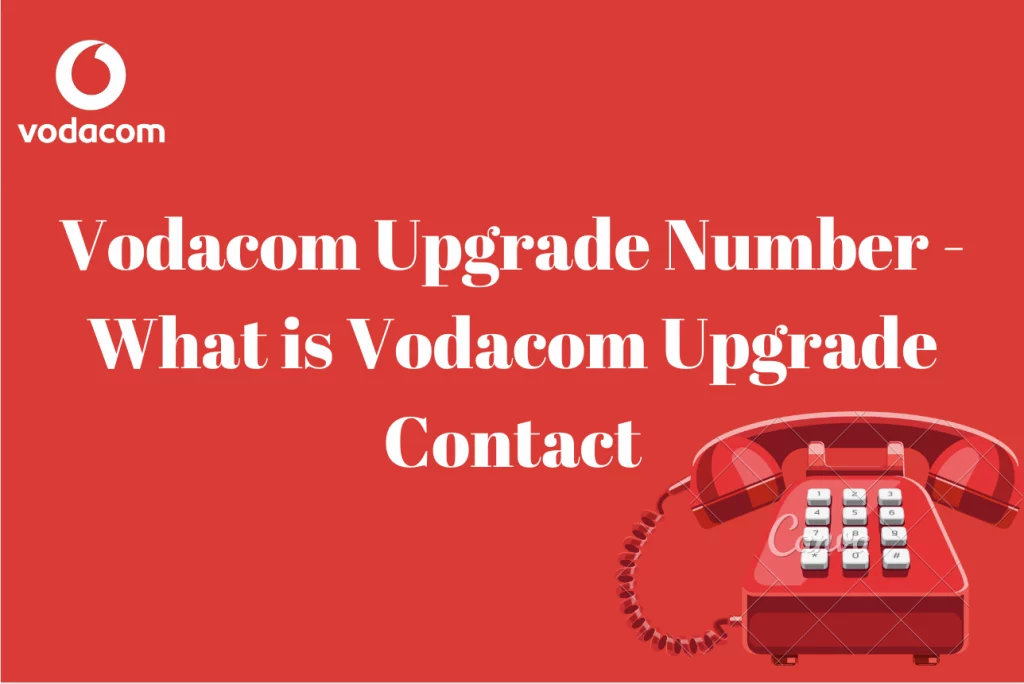APN Settings For Vodacom LTE – Their products are being used on practically all networks, including Vodacom. It’s conceivable that occasionally you will have trouble connecting to the internet, especially if your settings are incorrectly adjusted. The excellent thing is that there is a fix if your Vodacom APN settings are giving you trouble.
In this article, we are going to take you through how to set up the APN for your Vodacom LTE, the 4G setting, and also the Wifi router setting. We will therefore encourage you to continue reading to find all of these out in the next few paragraphs.
What Is Vodacom APN Setting?
The Access Point Name is referred to as APN. In essence, it serves as the gateway that gives your device access to the internet. You won’t be able to access the internet if these settings are not made.
If you are still reading, then you will be curious to know what APN is and why the setting is even relevant to the functioning of your phone. Well, we are going to describe that for you. The Vodacom APN (Access Point Name) gives you convenient, safe access to the Vodacom network, important applications, and information from nearly anywhere in the globe.
Why Do You Need An APN Setting On Your Phone or Device?
If you want to use the internet on your mobile device, the APN is necessary. In this instance, routers are in question. We might also be discussing phones.
But with routers, this is not always the case. The good news is that if you are using a router that was given by Vodacom, it most likely already has the APN settings set up.
Vodacom LTE Internet Settings
Your smart device’s settings that support 4 G make it simple to access Vodacom LTE APN settings. To access the “Access Point Names” and add the necessary parameters to regain your connectivity, first, go to the “Settings” section, then “More,” and then select “Mobile Network.”
As mentioned earlier, if you care to have internet access on your device, you may have to manually configure it yourself. Below, we are going to take you through the specific labels and their designated input.
- Name: Vodacom 4G
- APN: internet
- Username: leave empty
- Password: leave empty
- Proxy: leave empty
- Port: leave empty
- Server: leave empty
- MMSC: leave empty
- Multimedia Message proxy: leave empty
- Multimedia message port : (Not Set)
- MCC: 655
- MNC: 01
- Authentication type: none
- APN type: default,supl
- APN protocol: IPv4
- Bearer: Unspecified
- Mobile virtual network operator: none
- Always make sure you have recheck to ensure that you have input the right thing at the right place lest it will not work
How To Configure The APN Settings For Vodacom LTE On An Android Device
The APN settings for Vodacom LTE are listed above (4G). However, how are these settings set up on an Android device?
- Open Settings on your phone to begin
- Then select Mobile Networks
- Click on Access Point Name from there
- Lastly, select Add New (or on the plus sign at the top of your screen)
- As mentioned above, you can now add the Vodacom 4G LTE APN settings
Smart Vodacom Settings
Improve your skills by using the Vodacom settings shown below to regain internet connectivity and carry on streaming messages, photos, videos, and other multimedia files over your network. Here is how to go about the setting;
- Open Settings on your phone to begin
- Then select Mobile Networks
- Click on Access Point Name from there
- Carrier: Smart Vodacom
- Android APN: internet
- APN type: default.supl
Vodacom T Settings
Being prevented from sending an MMS because you lack the proper configurations? The Multimedia Messaging Service (MMS) is quickly replacing other methods of content distribution for mobile phones. the steps below to set up your handset to send Vodacom MMS.
- Open Settings on your phone to begin
- Then select Mobile Networks
- Click on Access Point Name from there
- Carrier: MMS Vodacom
- Android APN: lte.vodacom.za
- MMSC: http://mmsc.vodacom4me.co.za
- MMS Proxy: 196.6.128.13
- MMS Port: 8080
- APN type: mms
Wifi Router APN settings
Interested in learning how to configure your WiFi router for internet access? If you are using a Huawei or other WIFI dongle, you can easily access the internet with this service provider.
- The following configurations must first be entered or changed by going to the “Settings” page, “Profile Management” and then designate the following;
- Carrier: Vodacom WIFI router setup/settings
- Profile Name: Vodacom Internet
- APN: internet
- Access Number: *99#
- Username
- Password
How To Setup APN Settings On Vodacom On the Phone
For Vodacom networked Android devices, this is how to go about the APN setting on phone;
- Navigate your phone to the setting icon
- This should be followed by tapping on Mobile Networks
- The next thing to do is to tap on Access Point Name
- This should be followed by Add New where you either save for 3G or 4G
- Input the following;
- APN: internet
- Username: (leave it blank – not set )
- Password: (leave it blank – not set )
- Proxy : (leave it blank – not set )
- Port : (Leave it blank – not set)
- Server : (leave it blank )
- MMSC : ( Leave it blank )
- Multimedia Message proxy : (leave blank)
- Multimedia message port : (Not Set)
- MCC: 655
- MNC: 01
- Authentication type : (none)
- APN type : (default,supl)
- APN protocol : (IPv4)
- Bearer : (Unspecified)
- Mobile virtual network operator : (none )
- After selecting Vodacom as the active APN, tap on save. Your Android device should restart
Vodacom APN Internet Settings for iPhone
For iPhone users, here is the process;
- First and foremost, you have to navigate your phone to Settings
- Following that, look for Cellular Data and tap on it
- It shoul be followed by Cellular Data Network where you input the following
- APN: internet
- username: (leave it blank)
- password: (leave it blank)
- Restart your iPhone after saving
How To Setup APN Settings For Vodacom 4G On A Router
You might also want to set up a router with the Vodacom LTE APN settings. We’ll examine a Huawei E5576 router as an example in this article. Depending on the brand and type of router you have, the instructions will vary significantly. Follow these steps;
- Register with your router. Open a browser and enter 192.168.8.1 to accomplish this
- Register with your router
- Use the default username and password to log in. That’s often admin on Huawei routers
- Setting the Network
- To add a new profile, scroll down to Profiles and click the plus symbol
- Enter the information listed above
- Ensure that the default profile is selected
- Exit by clicking the save button
- your router, restart it.