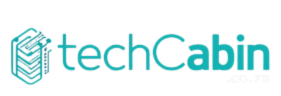Rain APN Settings TP-Link Router – To make sure that your TP-Link router can connect to the internet when using a Rain SIM card, you might need to set the Access Point Name (APN) settings. To establish a data connection, the APN settings, which indicate the network address your router uses to connect to the Rain network, are required. To make sure that the router is properly linked to the Rain network in this scenario, you will need to manually input the Rain APN settings in the router’s configuration settings. Making sure your router is connected to the internet and has the proper APN settings will increase network performance. In this article, we are going to find out how to set up the Rain APN TP-link router. Keeping reading to find out more in the next few paragraphs.
What Is Rain TP-Link Router?
No unique “Rain TP-Link router” exists because TP-Link is a company that makes a variety of routers that may be used with a variety of internet service providers, including Rain. However, as long as it supports the necessary frequency bands and has the proper APN settings configured, you can use a TP-Link router to connect to the Rain network. To make sure that your TP-Link router can connect to the internet using the Rain SIM card, it is crucial to verify that it is compatible with the Rain network and establish the proper APN settings.
Rain Internet Settings TP-Link Router
The configuration options that you must enter in your router to create a data connection with the Rain network are referred to as Rain Internet settings for TP-Link routers. The username, password, and access point name (APN) are all part of these settings. The username and password are used to authenticate your device on the network, while the APN defines the network address that your router uses to connect to the Rain network.
You must go into the router’s web-based management page and input the proper APN, username, and password in the corresponding fields to configure Rain Internet settings on your TP-Link router. Depending on the model of router you’re using and the particular Rain plan you’ve signed up for, the APN settings for TP-Link routers may change. Therefore, for the most recent Rain Internet settings for TP-Link routers, check their website or get in touch with their customer support.
How To Configure APN Settings On A TP-Link Router
To set up APN settings on a TP-Link router, you must perform the following actions:
- Utilize an Ethernet cable or a wireless network connection to connect your router to your computer.
- Open a web browser and type the IP address of your router into the address bar. This is typically located in the router’s manual or on the bottom.
- Use your login information to access the router’s web-based management page.
- Select the WAN settings option on the network settings page.
- Choose the cellular option for the WAN connection type on the WAN settings screen.
- Enter the APN settings provided by Rain in the APN section of the cellular settings page.
- If necessary, enter your login and password in the relevant boxes.
- For the new settings to take effect, save the modifications and restart the router.
Your TP-Link router should be able to connect to the internet through the Rain network once you have established the APN settings on it. However, you can ask for help from the Rain customer service if you are still having issues connecting.
How Do I Setup An APN On My TP-Link Router?
The procedures listed below can be used to configure an APN on your TP-Link router:
- Use an Ethernet cable or the router’s Wi-Fi network to wirelessly connect your TP-Link router to your computer.
- On your computer, launch a web browser, and type the IP address of your router into the address bar. This data is typically located in the router’s user manual or at the bottom.
- Use the default username and password or the login information you already set up to access your router’s web-based administration interface.
- Navigate to the WAN settings section of your router’s configuration interface after logging in.
- Choose “Cellular” as your connection type in the WAN options.
- Fill in the relevant fields with the APN configurations that Rain has provided. You can contact Rain’s customer care or go to their website to learn more.
- To make the new settings effective, save your modifications and restart your router.
Why Bother With APN Settings?
For mobile devices and routers, APN (Access Point Name) settings are crucial since they allow the device to connect to the internet using the proper network configurations. A device may not be able to connect to the internet or may experience connectivity problems, such as sluggish data speeds, dropped connections, or even no connectivity at all, without the right APN settings.
With Rain, your device must be connected to their internet services using their APN settings for their network to verify you and your device. To secure a steady and dependable internet connection, it is crucial to correctly establish the APN settings on your device or router.