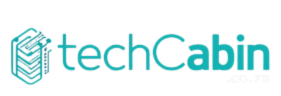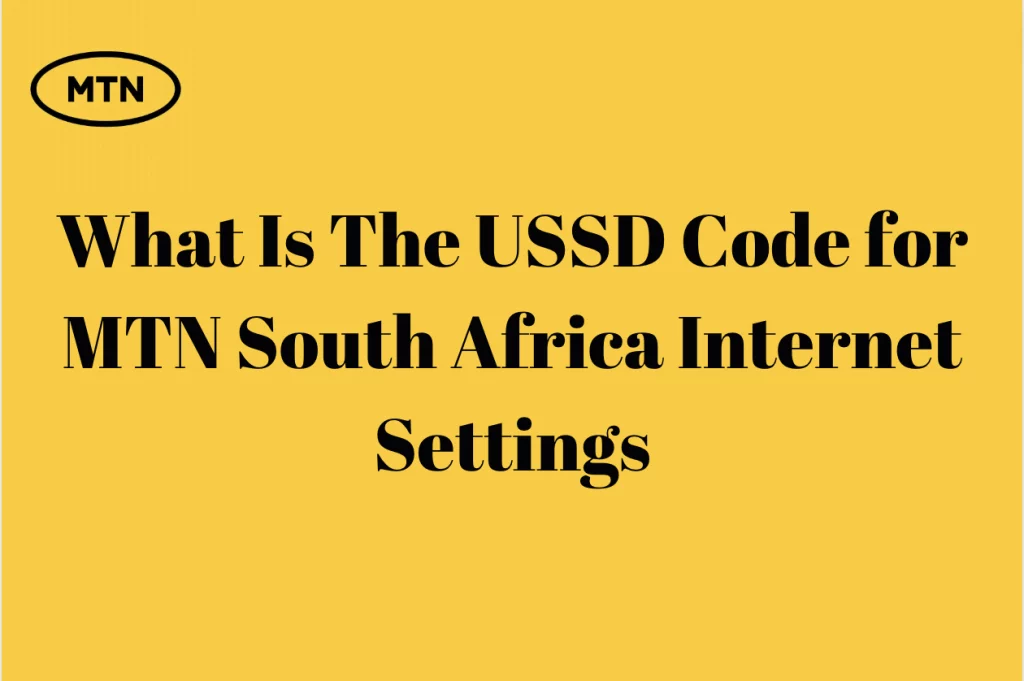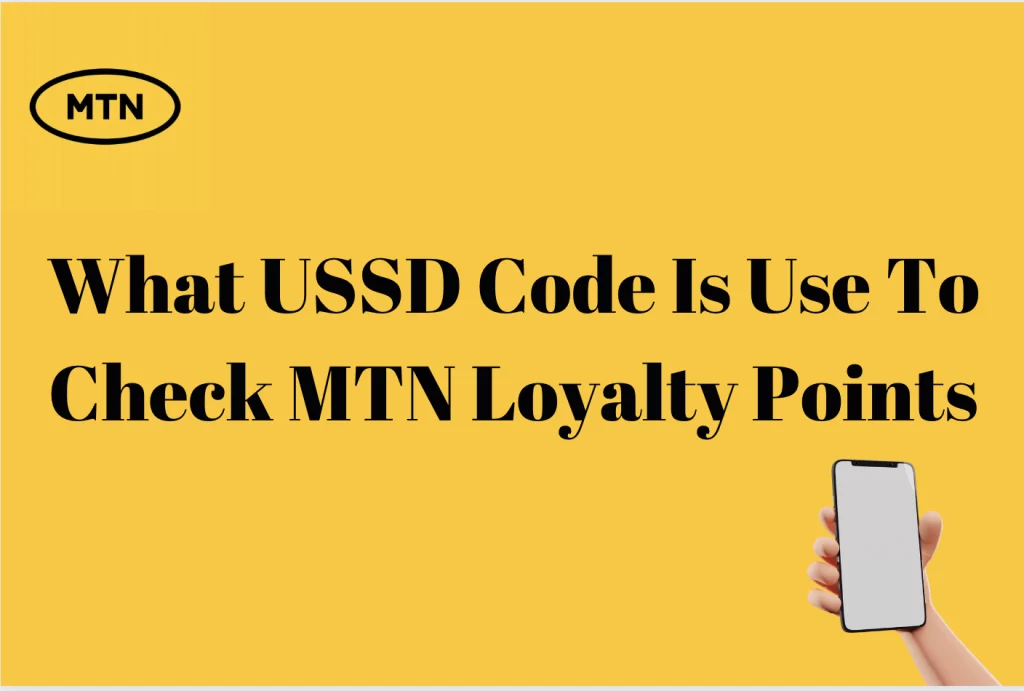How To Check MTN Data Balance on Router – Checking your MTN data balance on your router can keep you informed as to when you will need to make your next data bundle recharge.
In this article, I will be speaking about how to check the MTN data balance on a router so if you are looking for ways to check the data balance on your MTN router, then I will urge you to read the article to the end.
How To Check MTN Data Balance On Router
You can check your MTN data balance on your router by using the router’s interface, removing your router SIM card and putting in a phone to check the balance, or linking your router SIM card number to an MTN app. As an MTN router user, you must decide which one of the following ways best works for you.
How Do I Check My Data Bundle On MTN Router?
To check your data bundle on your MTN router, use the USSD code, *136#. You can access this code by putting your router SIM card in a phone or using the router’s interface. The first option is quite straightforward. The second option requires that you access your router’s IP address and log in. Upon logging in, you have to locate the USSD tab and click on it. Proceed to enter the USSD code and press ‘Enter’.
FAQs
Here are some frequently asked questions (FAQs) related to checking MTN data balance on a router:
Can I check my MTN router data balance without logging in?
In most cases, accessing data balance information on the router requires logging in to the router’s web interface.
Is there a USSD code to check MTN router data balance?
USSD codes are typically associated with mobile devices rather than routers, however, MTN has provided a USSD code to check the balance on your router.
What should I do if I can’t find the data balance on my router?
If you’re unable to find the data balance on your router, refer to the router’s manual for guidance. If still unsuccessful, reach out to MTN customer support for assistance.
Can I check data usage on individual devices connected to the router?
Some advanced routers allow you to view data usage on a per-device basis. Alternatively, third-party apps or software may provide this functionality.
Can I set up notifications for reaching a certain data limit on my MTN router?
Depending on the router model, you may have the option to set up notifications for reaching specific data thresholds. Check the router’s settings or documentation for details on configuring data usage alerts.
Is it possible to check the data balance offline without an internet connection?
Typically, checking the data balance on a router requires an internet connection to access the router’s web interface. However, some routers may have a small display screen that provides basic information, including data balance, without the need for an internet connection. On MTN, you can check the data balance offline without an internet connection and all that you have to do is to use the USSD code, *136#. You can do this by placing your router SIM card in a phone.
What steps should I take if the data balance displayed on the router seems inaccurate?
If you suspect inaccuracies in the data balance displayed on your router, consider contacting MTN customer support. They can assist in verifying your account information and resolving any discrepancies.
Do I need to be connected to the router’s Wi-Fi network to check the data balance?
To access the router’s web interface for checking data balance without removing the router’s SIM card, you typically need to be connected to the router’s Wi-Fi network. Ensure that your device is connected to the correct network before attempting to log in.
How Do I check the WIFI Data Balance?
To check the WiFi data balance on MTN, all that you have to do is to use the USSD code, *136#. You can also link your router’s SIM card number to your MTN app and by doing so, you can be able to check your WiFi data balance.
How do I check my MTN 5G router data balance?
To check your MTN 5G router data balance, use the USSD code *136#.
How do I access my MTN router?
To access your MTN router, you must connect to your router’s WiFi. Begin by switching on your router and look for the WiFi names of your router on your computer, phone, or laptop.
Now you will need to connect to your router dashboard via the router’s IP address. Typically, the default IP address for routers is mentioned in the router’s manual or on a sticker at the bottom of the router. Common IP addresses include 192.168.0.1 or 192.168.1.1. When you access this IP address, log in with the default password and username.