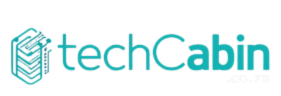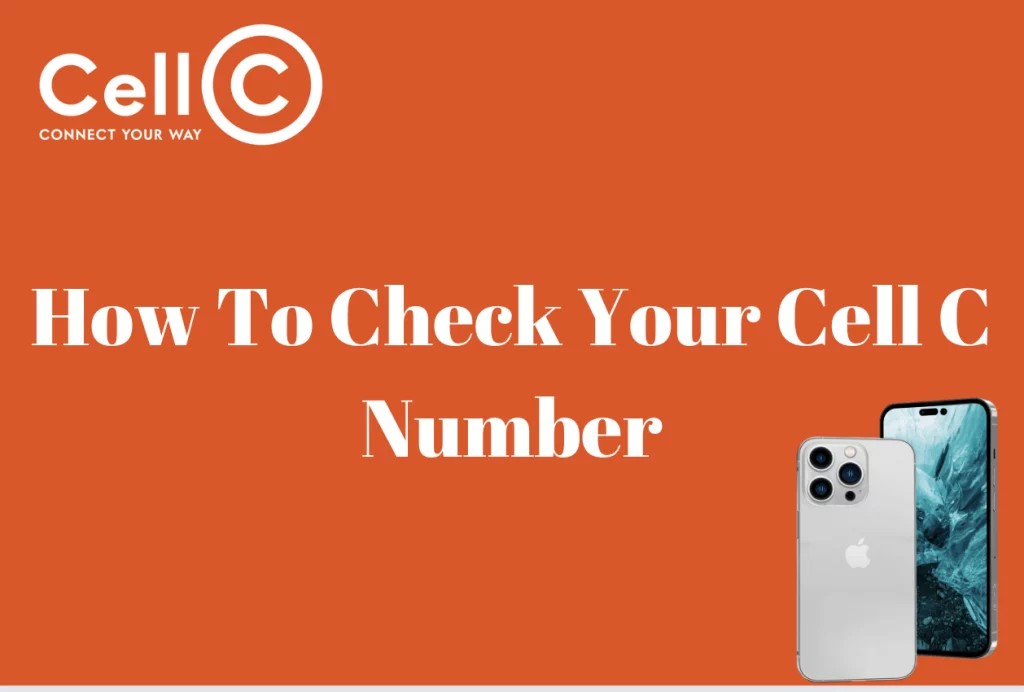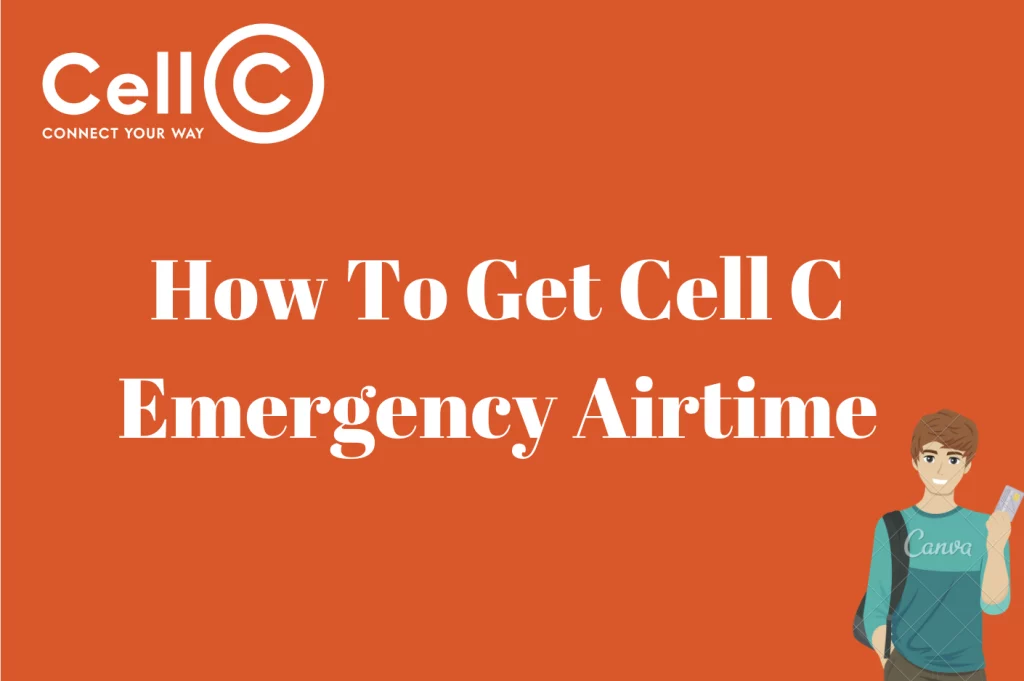How To Change Cell C WiFi Router Password – To protect your home network from illegal access and any security breaches, your Cell C WiFi router must be secured. Changing the Cell C-provided default WiFi router password is a key step in guaranteeing the security of your network. This article will show you how to easily change the password on your Cell C WiFi router, giving you the power to take charge of network security and protect your online activity from potential risks.
Can I Change WiFi Router Password On Cell C
A Cell C router’s WiFi router password can be changed, yes. A key step in strengthening the security of your home network is changing the WiFi router password. The general procedures to modify a Cell C router’s WiFi router password are as follows:
- Getting to the router’s settings:
Join your mobile device or computer to the Cell C WiFi network.Enter the IP address of the router into the address bar of a web browser (such as Chrome, Firefox, or Edge). For many Cell C routers, the default IP address is frequently “192.168.0.1” or “192.168.1.1.” The IP address of the router can be found there or in the manual. To get to the router’s login page, hit “Enter.”
- Register on the router:
The username and password for the router will be required. These login credentials are frequently located on a sticker attached to the router. The default username and password for both fields are typically “admin” or “admin,” if you haven’t changed them before. If you haven’t already, be sure to update the login information to increase security.
- The Wireless Settings can be accessed:
Go to the wireless or WiFi settings area after logging in. Depending on the model of your router, these options’ locations and names may change.
- Reset your WiFi password.
Find a choice under “Security” or “Wireless Security.” You should be able to modify the WiFi password from this section. It might have a label that says “Passphrase,” “Pre-Shared Key,” or “Wireless Password.”
- Specify a new password:
Your new WiFi password must be entered. For increased security, make sure it is robust and has a mix of letters, numbers, and special characters.
- Save Changes
Save or implement the changes after entering the new password. You might be asked to confirm the password change by the router.
- Reconnect Devices
You must reconnect all your devices to the WiFi network using the new password when the changes are saved.
- Log out and secure your router
Close the browser after changing the password on the router’s settings page. Make care to store your login information safely.
How To Change Cell C WiFi Router Password
- Connect your phone or computer to the internet using the RTL31VW.
- After that, launch a browser and enter 192.168.1.1.
- Enter the key.
- Put in the username and password for the RTL31VW router. Both are admin by default.
- Then select WIFI.
- Go to the Generic Atheros 2.4 GHz access point by clicking it.
- Click on Wireless Security from there.
- From the dropdown menu, select Mixed Mode.
- Go to KEY now and delete everything there. your new WiFi password into the box. See our advice on selecting a strong WiFi password.
- Enable saving and then leave.
- Connect your devices once more while using the new password.
What Is The Password For Cell C Router
The Cell C router’s default password can change based on the router’s model and firmware version. The default login and password for accessing the router’s settings are normally provided by Cell C.
The default username and password for many Cell C routers are often set to:
Username: admin
Password: admin
As default login credentials are well known and can be used by unauthorized users to their advantage, utilizing them can be a security concern. After configuring your router, it’s strongly advised to change both the login and password to something safer. This assists in defending your network against potential security risks.
Changing WiFi Password On Huawei B315 Cell C Router
Another router that is frequently used on Cell C is the Huawei B315. The B315’s Cell C WiFi router password can be changed in the manner described below;
- Open a browser on a device that is connected to the B315’s internet, and type 192.168.8.1 into the address bar. Here is a complete list of the IP addresses for Huawei routers.
- Enter the default login information for your Huawei router and press Enter. Both the username and password are admin.
- After logging in, select WLAN.
- Click WLAN basic settings next.
- Last but not least, go to WPA pre-shared key and delete everything there. Enter a fresh WiFi password.
- Enable saving and then leave.
- Your devices must now be reconnected using the new password.
Tips On Choosing A Strong Cell C WiFi Router Password
Make sure the new password is appropriate when you change the WiFi router password on Cell C. Each password should have at least 8 characters, according to Cell C.