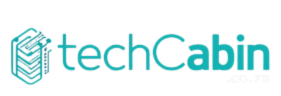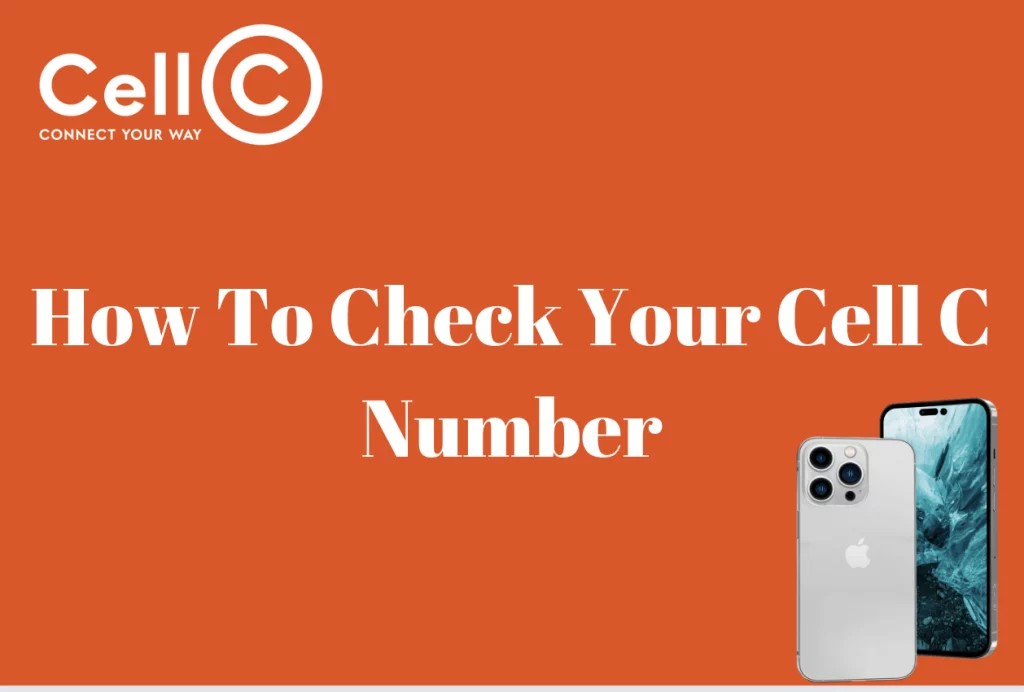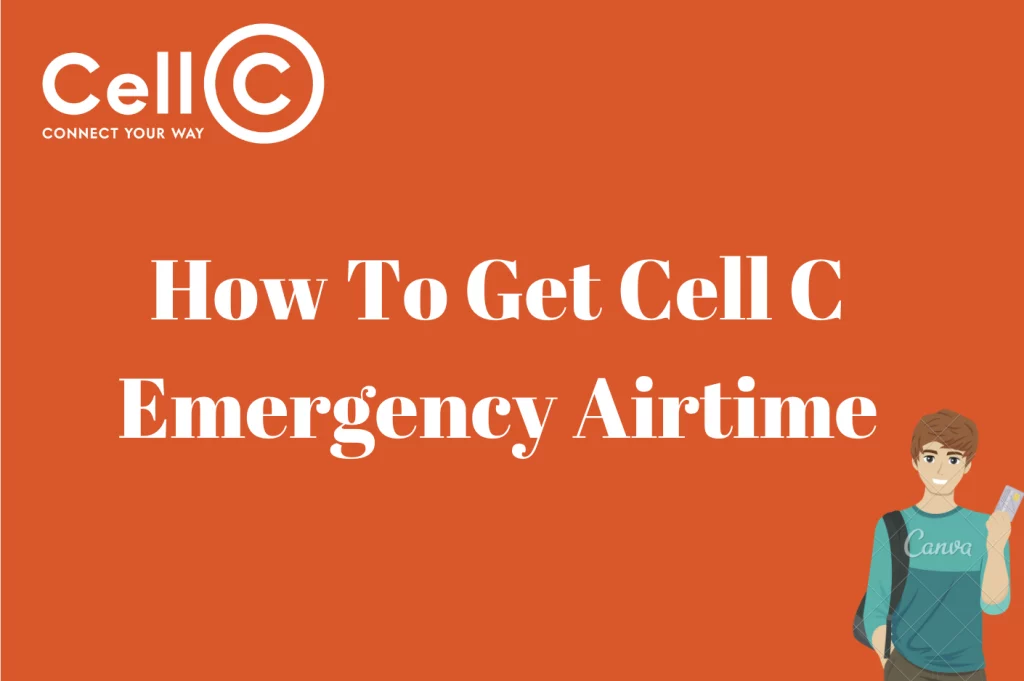Cell C LTE APN Settings And Configuration Process – Configuring your Cell C LTE APN settings on your router and mobile phone ensures that you have smooth internet surfing.
This article will answer every question that you might have concerning Cell C LTE APN settings and configuration process.
How Do I Setup My Cell C LTE Router
Setting up your Cell C LTE router is an easy process. Here’s a step-by means of-step guide that will help you get commenced:
Unbox your Cell C LTE router and make sure all of the necessary additives are blanketed, such as the router, power adapter, and Ethernet cable.
Open the router’s SIM card slot and insert your Cell C SIM card. Ensure it is well inserted, and the metal contacts are facing down.
Plug the router into a power supply using the supplied power adapter. Turn the router by pressing the power button or switch.
On your laptop or cellular device, open the Wi-Fi settings. You should see the router’s Wi-Fi network listed in available networks. Connect to it the use of the default Wi-Fi name (SSID) and password supplied inside the router’s guide or on a sticker at the router itself.
Open an internet browser (e.g., Chrome, Firefox, or Edge) and input the router’s IP address. This is generally “192.168.0.1” or “192.168.1.1.” You can discover this data in the router’s manual or on the router’s label.
Enter the router’s default username and password. Again, you can find these credentials within the router’s guide or on the router’s label. It’s important to change those default login credentials for safety reasons.
Access the router’s settings interface and navigate to the WAN or Internet settings section. Select “LTE” or “4G” as your connection kind. Enter your APN (Access Point Name) settings. For Cell C, the APN is usually “internet.”
After configuring the internet settings, save your changes and reboot the router. This guarantees that the new settings take impact.
Once the router has restarted, test your internet connection by using it to surf the internet. If everything is set up effectively, you ought to have internet access.
Change the default Wi-Fi network name (SSID) and password to enhance security. Consider permitting WPA or WPA2 encryption to your Wi-Fi network. Update the router’s firmware to make sure it has contemporary security updates.
You can now connect other devices to your Wi-Fi network with the use of the updated network name and password. This will be the new credentials that you have to use from now on.
Remember to keep your login credentials and Wi-Fi password secure, and periodically check for router firmware updates to ensure your network’s safety and overall performance. If you stumble upon any difficulties for the duration of setup, consult the router’s guide or contact Cell C customer service for help.
Cell C Internet Setting For Mobile Phones
Configuring your mobile telephone with the ideal internet settings for Cell C is vital to ensure a smooth surfing experience. Here are the steps to set up Cell C internet settings on your cellular phone:
In maximum cases, your cellular phone will automatically receive the vital internet settings when you insert a Cell C SIM card. You have to get hold of a configuration message (called an OTA or Over-The-Air message) from Cell C. Open this message and comply with the on-display screen instructions to store the settings. Your phone must now be configured for internet access.
If you did not receive an automated configuration message or are using a different device, you may set up the internet settings manually. Here’s how:
Go to your smartphone’s “Settings” or “Network” menu.
Look for “Mobile Networks,” “Cellular Networks,” or a comparable choice.
Choose “Access Point Names” (APN) after which pick out “Add” or “New APN.”
Enter the subsequent Cell C APN settings:
Name: Cell C Internet
APN: internet
MCC: 655
MNC: 07
Authentication Type: PAP or CHAP (leave it blank if not applicable)
Save the settings and pick out the newly created APN as your default.
After configuring the settings, it’s a good exercise to restart your smartphone to ensure the changes take effect. Open an internet browser or use any internet-dependent app to affirm that your net connection is operating effectively.
Please note that the precise steps and menu options may vary depending on your cell device’s make and model and the model of your operating system (iOS or Android). If you stumble upon any troubles or have a hassle setting up, consider contacting Cell C’s customer support for help or go to their internet site for detailed, device-unique instructions.
Cell C Support Centre
As a Cell C customer, contacting the support center is something that should be easy to do. To contact the Cell C support center, you can use the ‘135’ helpline or use the email provided by Cell C. If you are not calling with a Cell C number, use the number, 084135.